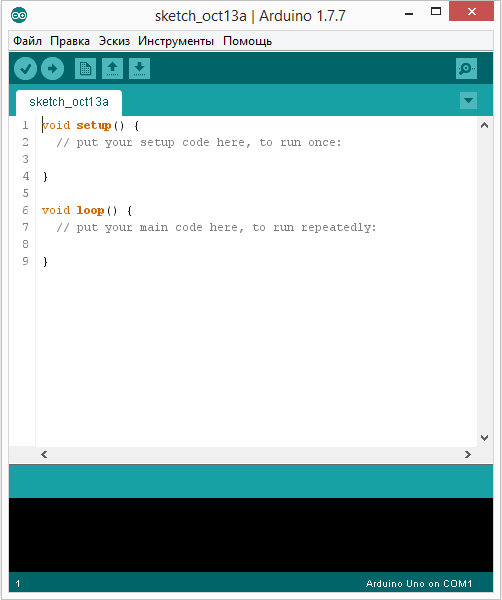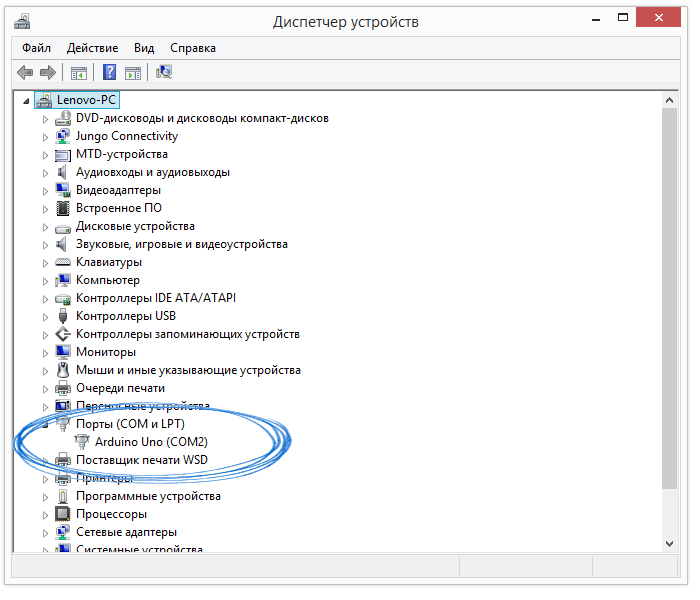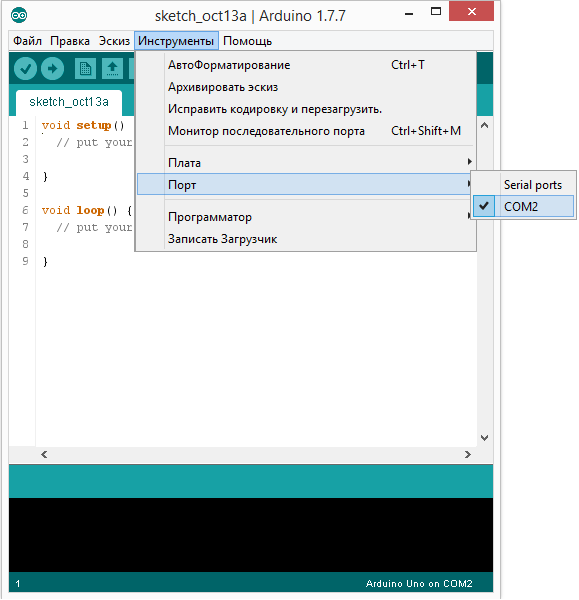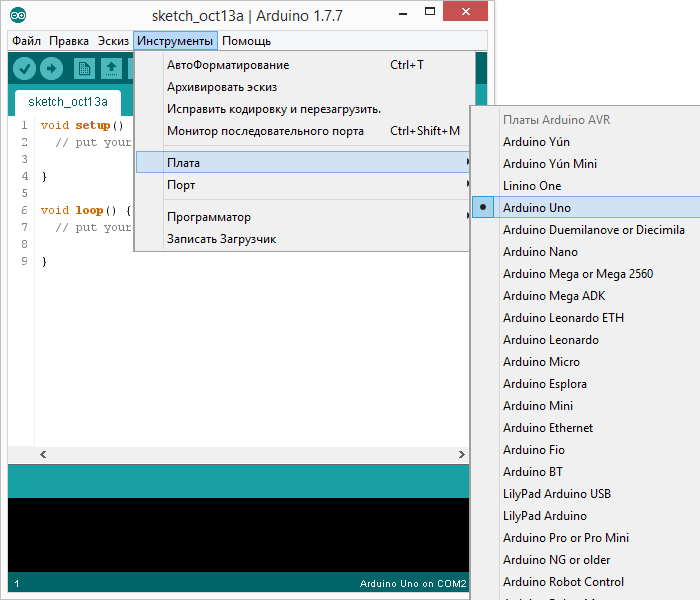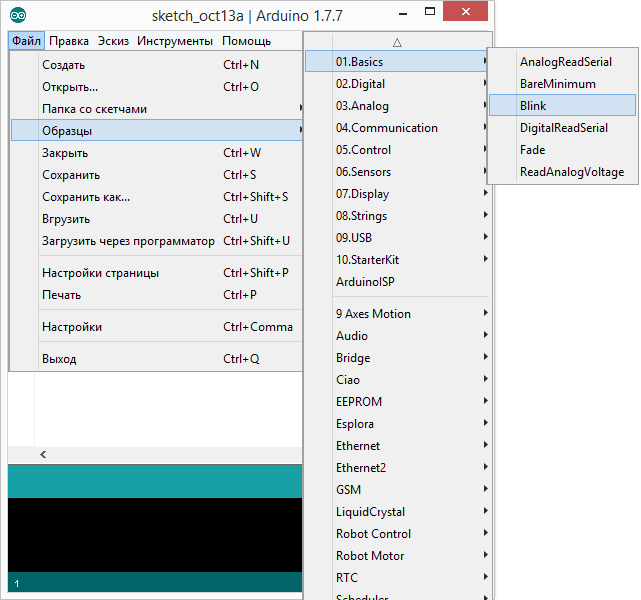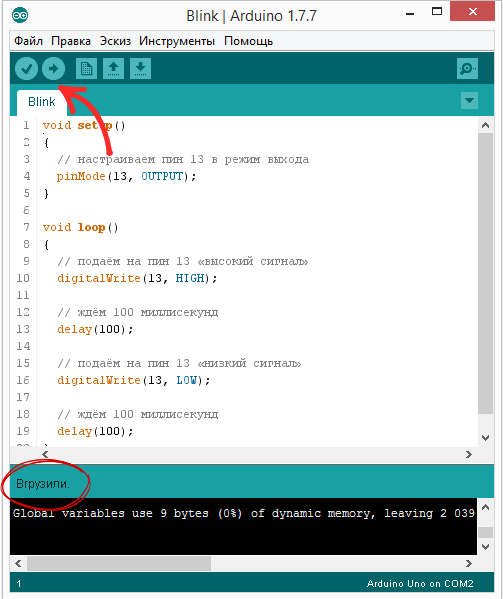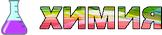Рассмотрим начало работы с Arduino в операционной системе Windows. В качестве примера возьмём платформу Arduino Uno. Для других плат разница минимальна.
Установка Arduino IDE
Для начала нужно установить на компьютер интегрированную среду разработки Arduino — Arduino IDE. Из за войны между Arduino SRL и Arduino LLC, в зависимости от модели платформы, выберете версию Arduino IDE.
Скачать Arduino IDE 1.7.7 - для всех платформ (стабильная версия от Arduino SRL). Скачать Arduino IDE 1.6.4 - для всех платформ, кроме Arduino Leonardo ETH и Arduino M0 (стабильная версия от Arduino LLC). Запуск Arduino IDE
После того как вы загрузили и установили Arduino IDE, давайте запустим её! Должно открыться окно как на рисунке ниже.
Что-то пошло не так?
Подключение Arduino к компьютеру
После установки Arduino IDE пришло время подключить платформу Arduino к компьютеру. Соедините Arduino с компьютером через USB-кабель. Вы увидите, как на плате загорится светодиод «ON», и начнёт мигать светодиод «L». Это означает, что на плату подано питание, и микроконтроллер Arduino начал выполнять прошитую на заводе программу «Blink» (мигание светодиодом). Чтобы настроить Arduino IDE на работу с конкретной Arduino, нам необходимо узнать, какой номер COM-порта присвоил компьютер данной платформе. Для этого нужно зайти в «Диспетчер устройств» Windows и раскрыть вкладку «Порты (COM и LPT)». Мы должны увидеть следующую картину:
Это означает, что операционная система распознала нашу плату Arduino как COM-порт, подобрала для неё правильный драйвер и назначила этому COM-порту номер Что-то пошло не так?Если после подключения Arduino к компьютеру, в диспетчере устройств не появляется новых устройств, это может быть следствием одной из причин:
Настройка Arduino IDE на работу с Arduino
Теперь нам необходимо сообщить Arduino IDE, что плата, с которой ей предстоит общаться, находится на COM-порту с номером Для этого переходим в меню: Инструменты Порт и выбираем порт «COM2». Теперь Arduino IDE знает — что-то находится на порту «COM2». И с этим «чем-то» ей вскоре предстоит общаться.
Чтобы у Arduino IDE не осталось никаких сомнений, нам необходимо сообщить Arduino IDE с какой именно платой будем работать. Для этого переходим в меню: Инструменты Плата и выбираем плату «Arduino Uno».
Теперь Arduino IDE знает всё что ей необходимо для прошивки Arduino. Что-то пошло не так?
Загрузка первого скетча
Среда настроена, плата подключена. Теперь можно переходить к загрузке скетча. Arduino IDE содержит очень много готовых примеров, в которых можно быстро подсмотреть решение какой-либо задачи. Есть в ней и простой пример «Blink». Давайте выберем его.
Немного модифицируем код, чтобы увидеть разницу с заводским миганием светодиода. Вместо строчки:
напишем:
Полная версия кода:
Теперь светодиод «L» должен загораться и гаснуть каждые 100 миллисекунд. То есть в 10 раз быстрее, чем в заводской версии. Загрузим наш скетч в Arduino и проверим, так ли это?
После загрузки светодиод начнёт мигать быстрее. Это значит, что всё получилось. Теперь можно смело переходить к «Экспериментам» Что-то пошло не так?
С оригиналом статьи вы можете ознакомиться на сайте Amperka.ru
| |
| Просмотров: 16331 | | |