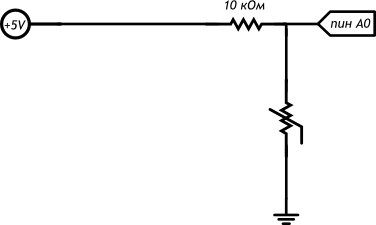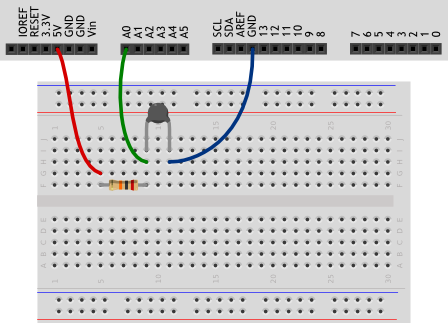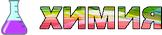В этом эксперименте мы передаем данные об измерениях температуры на компьютер (например, для последующей обработки).
СПИСОК ДЕТАЛЕЙ ДЛЯ ЭКСПЕРИМЕНТА
- 1 плата Arduino Uno;
- 1 беспаечная макетная плата;
- 1 резистор номиналом 10 кОм;
- 1 термистор;
- 3 провода «папа-папа».
ПРИНЦИПИАЛЬНАЯ СХЕМА
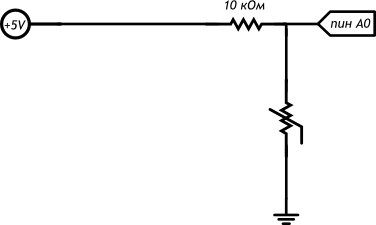
СХЕМА НА МАКЕТНОЙ ПЛАТЕ
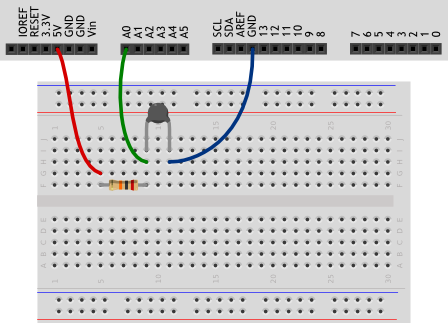
СКЕТЧ
скачать скетч для Arduino IDE
#include <math.h>
int minute = 1;
// Параметр конкретного типа термистора (из datasheet):
#define TERMIST_B 4300
#define VIN 5.0
void setup()
{
// мы хотим передавать информацию на компьютер через USB, а
// точнее через последовательный (англ. serial) порт.
// Для этого необходимо начать (англ. begin) передачу, указав
// скорость. 9600 бит в секунду — традиционная скорость.
// Функция «begin» не является глобальной, она принадлежит
// объекту с именем «Serial». Объекты — это «продвинутые»
// переменные, которые обладают собственными функциями,
// к которым обращаются через символ точки.
Serial.begin(9600);
// передаём заголовок нашей таблицы в текстовом виде, иначе
// говоря печатаем строку (англ. print line). Символы «\t» —
// это специальная последовательность, которая заменяется на
// знак табуляции (англ. tab): 8-кратный выровненный пробел
Serial.println("Minute\tTemperature");
}
void loop()
{
// вычисляем температуру в °С с помощью магической формулы.
// Используем при этом не целые числа, а вещественные. Их ещё
// называют числами с плавающей (англ. float) точкой. В
// выражениях с вещественными числами обязательно нужно явно
// указывать дробную часть у всех констант. Иначе дробная
// часть результата будет отброшена
float voltage = analogRead(A0) * VIN / 1024.0;
float r1 = voltage / (VIN - voltage);
float temperature = 1./( 1./(TERMIST_B)*log(r1)+1./(25. + 273.) ) - 273;
// печатаем текущую минуту и температуру, разделяя их табом.
// println переводит курсор на новую строку, а print — нет
Serial.print(minute);
Serial.print("\t");
Serial.println(temperature);
delay(60000); // засыпаем на минуту
++minute; // увеличиваем значение минуты на 1
// откройте окно Serial Monitor в среде Arduino, оставьте на
// сутки, скопируйте данные в Excel, чтобы построить графики
}
ПОЯСНЕНИЯ К КОДУ
- Очень часто бывает полезно обмениваться данными, например, с компьютером. В частности, для отладки работы устройства: можно, например, смотреть, какие значения принимают переменные.
- В данном эксперименте мы знакомимся со стандартным объектом
Serial, который предназначен для работы с последовательным портом (UART) Arduino, и его методами (функциями, созданными для работы с данным объектом) begin(), print() и println(), которые вызываются после точки, идущей за именем объекта:
- чтобы обмениваться данными, нужно начать соединение, поэтому
Serial.begin(baudrate) вызывается в setup()
Serial.print(data) отправляет содержимое data. Если мы хотим отправить текст, можно просто заключить его в пару двойных кавычек: " ". Кириллица, скорее всего, будет отображаться некорректно.Serial.println(data) делает то же самое, только добавляет в конце невидимый символ новой строки.
- В
print() и println() можно использовать второй необязательный параметр: выбор системы счисления, в которой выводить число (это может быть DEC, BIN, HEX, OCT для десятичной, двоичной, шестнадцатеричной и восьмеричной систем счисления соответственно) или количество знаков после запятой для дробных чисел. Например,
Serial.println(18,BIN);
Serial.print(3.14159,3);
в мониторе порта даст результат
10010
3.142
- Монитор порта, входящий в Arduino IDE, открывается через меню Сервис или сочетанием клавиш Ctrl+Shift+M. Следите за тем, чтобы в мониторе и в скетче была указана одинаковая скорость обмена данными,
baudrate. Скорости 9600 бит в секунду обычно достаточно. Другие стандартные значения можете посмотреть в выпадающем меню справа внизу окна монитора порта.
- Вам не удастся использовать цифровые порты 0 и 1 одновременно с передачей данных по последовательному порту, потому что по ним также идет передача данных, как и через USB-порт платы.
- При запуске монитора порта скетч в микроконтроллере перезагружается и начинает работать с начала. Это удобно, если вам нельзя упустить какие-то данные, которые начинаю передаваться сразу же. Но в других ситуациях это может мешать, помните об этом нюансе!
- Если вы хотите читать какие-то данные в реальном времени, не забывайте делать
delay() хотя бы на 100 миллисекунд, иначе бегущие числа в мониторе будет невозможно разобрать. Вы можете отправлять данные и без задержки, а затем, к примеру, скопировать их для обработки в стороннем приложении.
- Последовательность
\t выводится как символ табуляции (8 пробелов с выравниванием). Также вы можете использовать, например, последовательность \n для перевода строки. Если вы хотите использовать обратный слеш, его нужно экранировать вторым таким же: \\.
ВОПРОСЫ ДЛЯ ПРОВЕРКИ СЕБЯ
- Какие действия нужно предпринять, чтобы читать на компьютере данные с Arduino?
- О каких ограничениях не следует забывать при работе с последовательным портом?
- Как избежать ошибки в передаче данных, содержащих обратный слэш (
\)?
ЗАДАНИЯ ДЛЯ САМОСТОЯТЕЛЬНОГО РЕШЕНИЯ
- Перед таблицей данных о температуре добавьте заголовок (например, "Meteostation").
- Добавьте столбец, содержащий количество секунд, прошедших с момента запуска микроконтроллера. Можно уменьшить интервал передачи данных.
С оригиналом статьи вы можете ознакомиться на сайте Amperka.ru
ЭКСПЕРИМЕНТ 15 | ОГЛАВЛЕНИЕ | ЭКСПЕРИМЕНТ 17 |